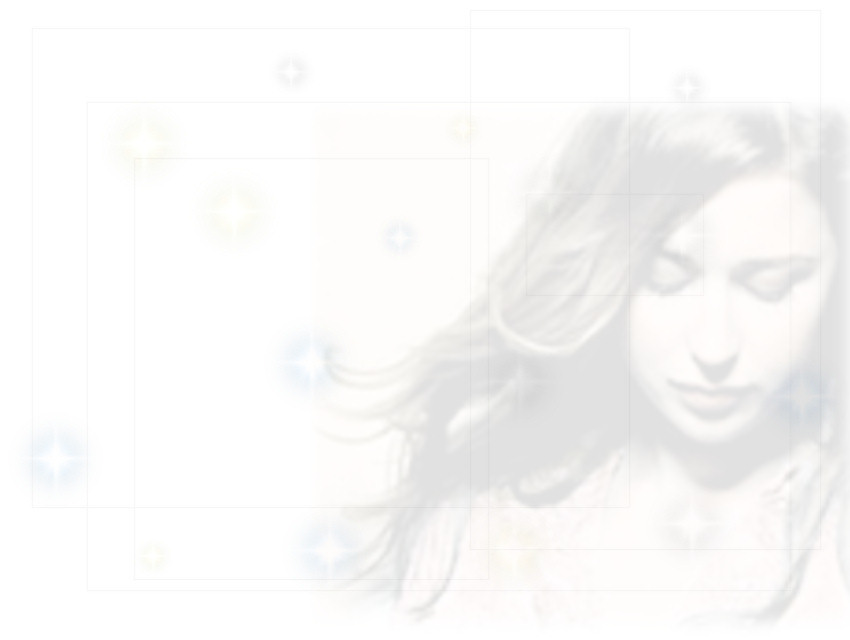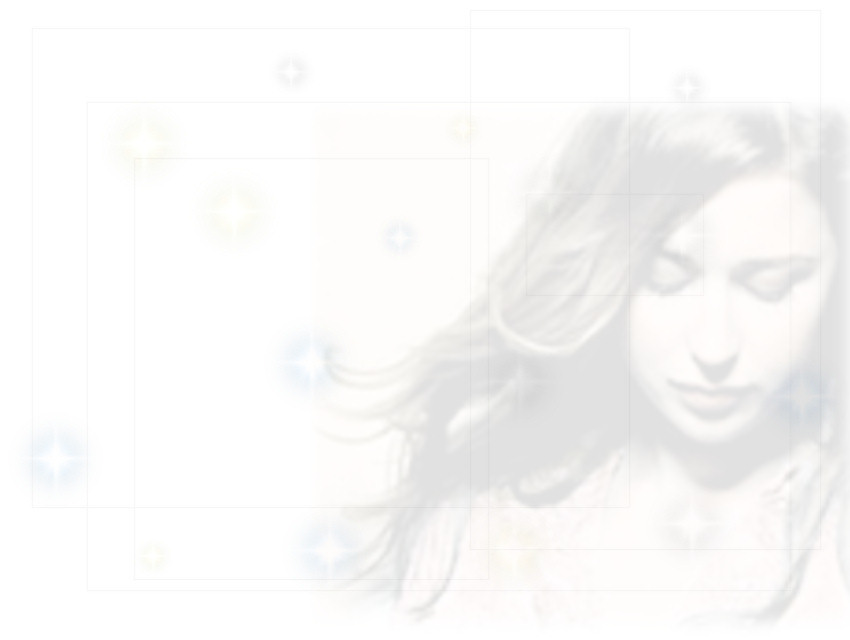上級編
更新日:2013年2月8日
中級編で、ご自身の音楽再生環境は飛躍的に向上したと思います。
一般の人はそれで十分だと思います。
あとは、あのスピーカーを買えばどういう音になるのだろう?
あのサウンドデバイスだったら、どういう音になるのだろう?
と色々と入れ替えて楽しんでみて下さい。
さて、この上級編では、更に突っ込んでいきます!
ある意味、この上級編が出来てこそ、PCオーディオの真骨頂と言えるのかもしれません。
大きなテーマとしては
-
ピュア・オーディオとの統合
-
ミュージック・サーバ環境構築
-
DLNAサーバ/クライアント環境構築
です。
ここまでやれば、PCオーディオにもかなりの幅が出て来ますし、今の時代ならではのものと言えるでしょう。
まずは、ピュア・オーディオとの統合を見ていきましょう。
《ピュア・オーディオとの統合》
中級編ではDACを紹介しました。
これは、デジタルをアナログに変換する装置でした。
世の中面白いもので、デジタルをデジタルに変換(?)する装置もあるのです。
それが、DDC。
なんでこういうものがあるのか?
それは、デジタルの音源をそのままデジタルで出力し、別のデバイスに接続するためです。
こういう用途です。
既に、バラコンを持っていらっしゃる方、このやり方はお勧めです。
安いCDプレーヤやMDプレーヤ、アンプにはないかもしれませんが、10万円を超えるような機器をお持ちであればあるかもしれません。
外部入力として、光ケーブル用の端子、同軸ケーブル用の端子がありませんか?
これがあれば、PC - (USBケーブル) - DDC - (光 or 同軸ケーブル) - その機器、という感じで接続出来ます。
これの何がオイシイのか?
その機器の中には、DACが仕込まれております。
値段もそれなりなので、結構質のいいDACが。
中級編では、手頃なDACを紹介しましたが、コンポの中に仕組まれているDACを使えば、手頃なDACの音質を凌駕する可能性大なのです。
中級編までであれば、PCオーディオの枠、しかもベースとなる枠の中の話でした。
ところが、これが出来ると、PCオーディオとピュア・オーディオの統合、融合になるのです。
つまり、両者の美味しいところ取りが出来るのです。
想像してみて下さい。
PCの中で曲を管理し、いちいちCDを入れ替えることなくワンクリック(という訳にはいかないかもしれませんが)で好きな曲を再生出来るのです。
しかも、音質はピュア・オーディオ!
何も言うことないですよね?
と、ピュア・オーディオにどっぶり浸っている人からすれば、だから?という内容ですが、ピュア・オーディオを知らない人からすれば、これを切っ掛けに、その世界にも入れるということです。
ピュア・オーディオの世界では、この三点が最低必要でした。
ところが、PCオーディオを起点にピュア・オーディオを構築すると、一番目のCDプレーヤが不要になるのです。
そう、PCがその代わりの役割を果たすことになるのです。
ピュア・オーディオの世界で、まずはこのくらいの金額を費やしてシステムを構築して欲しいというのがあります。
僕的には、最低でも30万円。
比率は、CDプレーヤ:プリメインアンプ:スピーカー=1:1:2です。
この辺は色んな考え方があるでしょうが、とりあえずそうしておいて下さい。
ということは、7.5万円:7.5万円:15万円ということになります。
PCオーディオから入れば、CDプレーヤが不要になるので、7.5万円の節約になります。
もちろん、その代わりにDDCは必要ですが、安ければ1万円前後からあります。
さて、どうでしょう?
もし、PCオーディオからピュア・オーディオに入りたいと思った時、初期投資は20万円ちょっとで済みます。
この値段を定価にするか買い値にするかによって変わりますが、定価だったら、20万円以下、多分、15万円弱でOKではないでしょうか?
買い値だったら、定価では25万円以上の価値のあるものが手に入るのです。
もちろん、ここまでの金額は出せなくても、まずは、10万円前後でシステムを組む、というのもありだと思います。
こうやってシステムを組むと、自分の好きな音楽を自分好みの音で奏でてくれるシステムで聴けるのです!
これ、本当に贅沢だと思います。
一度でも、ピュア・オーディオの音を聴けば、その世界に入ってよかった、なんて思うかもしれません。
それと同時に、いい意味での「泥沼」のピュア・オーディオの世界へようこそ!になるのですが。(苦笑)
既にそういうシステムをお持ちの方、是非、DDCを導入してみて下さい。
僕が今目を付けているのがこれ。
JAVS X-DDC
JAVS X-DDC(価格.comのレビュー)
値段も手頃です。
この機種、ハイレゾ音源にも対応しています。
これを買っておけば、そういう世界も堪能出来るのです。
この連載まっただ中、この機種の最新版が発表されました。
JAVS X-DDCplus
面白いタイミングです!
もうちょっと安く、というのであれば、こういうものもあります。
中華製。
Topping USB DDC
とりあえず、DDCというものを試してみたい、という人にはいいのではないでしょうか?
96kHzまでの対応ですが。
ちょっと話は脱線。
僕の環境を少し。
僕は、DENONのCDプレーヤDCD-S10、MDプレーヤDMD-2000ALを持っています。今となっては年代物です。
が、それが逆にいい方向に働きそうなのです。
調べてみると、これらのDACってなかなかいいそうで、今となっては、プレーヤとして使うのではなく、DACとして使っている人もいるようです。
90年代のオーディオ機器、特に高級なものは、結構いい部品を使って組まれていたそうです。
だから、DACとしての音質も結構いいとのこと。
興味のある人は、わざわざ中古を買って、そのDACを堪能しているらしいです。
今まで、これらのプレーヤの光系の入力端子は使っていなかったのですが、このことを知ってから、DDCを導入して、これらに繋いで、その「音」を楽しんでみたいなぁ、なんて思っているところです。
どういう音がするのだろう?って。
ましてや、ハイレゾ音源を低い投資額で再生出来そうなので、余計に興味があります。
閑話休題。
まだピュア・オーディオを持っていない方は、こういうものを導入すれば、PCオーディオとピュア・オーディオが統合、融合出来る、ということを知っておいて下さいね。
《ミュージック・サーバ環境構築》
ここにくれば、いよいよPCらしくなってきます。(笑)
ここまでやれれば、PCオーディオを最大限に活用していると言ってもいいでしょう。
このミュージック・サーバ環境構築については、2つの観点で書いてみたいと思います。
-
ファイルサーバを兼ねたミュージック・サーバ環境構築
-
DLNAサーバ/クライアント環境構築
まずは、「ファイルサーバを兼ねたミュージック・サーバ環境構築」から書いてみましょう。
残念ながら、ここではそれについての詳細なセットアップについては書きません。
それで何が出来るか、を書こうと思っています。
その方が大事ですから。
詳細なセットアップに関しましては、ネットに情報がありますので、そちらの方をご覧頂ければと思います。
ネットで情報を見てみると、
VortexBoxというミュージック・サーバ・ソフトがありました。
これはLinux(Fedora)をベースにしたOSとのこと。
これで何が出来るか?
-
ファイルサーバ(MP3やFlacのような音楽ファイルを貯めておける)
-
プレーヤー(CDプレーヤーの代わりになる)
-
リッピング機能(CDからFlacファイルに変換出来る)
-
DLNAサーバ機能(別の端末から、このサーバの音楽再生機能をコントロールする)
大きな所としてはこういう感じで、このOSをインストールするだけで、これらのことが出来てしまいます。
しかも、最新のPCである必要性はありません。
家に古くなって放置してしまっているPCはありませんか?それで問題ないのです。
(全てのPCで動作保証している訳ではないようですが。)
ということで、僕もやっていました。
8年以上前のPCで、Pentium4 2.8GHzのものが眠っていたので、それを引っ張り出してみました。
インストールでは、何度か途中で止まってしまい、やり直しましたが、なんとかインストール完了。
(そういう人は、標準インストールではなく、Advancedを選んでインストールすればいいと思います。
それでも、インストール中に選択する項目はごくわずか。
OSを入れ替えることになるので、大事なデータが入っている場合はバックアップを取っておいて下さい。)
試しに、USBのサウンドデバイス、UA-30を接続。
いとも簡単に認識してくれました。
但し、再起動時、このPCのオンボード音源が邪魔をして、UA-30を優先して認識してくれませんでした。
ここを参照して、設定をし直すと、OKになりました!
ただ、Linuxの知識がないと、やるのはちょっと大変かもしれません...
このOS、一通りのセッティングが終わったら、モニターもキーボードも不要。
それ以降は、システム装置だけで運用出来るようです。
とにかく、これで、あとは電源を入れるだけで、サーバ兼プレーヤーとして機能してくれるのです。
終了する時も、PCの電源ボタンを押すだけで自動的に終了してくれます。
この辺は、普通の家電と同じ仕組みなので、とても楽。
ちなみに、これがその古いPC。
![]()
Android端末をこんな風に置きませんが、写真用に。(笑)
UA-30があって、その下がPCです。
他にも、このOSの設定でしておいた方がいいこと、こういうものがあるといい、ということを書いておきます。
-
IPアドレスを固定化(DHCPサーバに接続して動的にIPアドレスを割り当てるより、静的IPアドレスを割り当てた方が運用しやすいし、安定するので)
まずは、インストール完了後、rootでログインし、
# dhclient -r (一旦DHCP のリクエストを解除)
# ifconfig eth0 192.168.xx.xx (手でアドレス指定xxは環境で異なる)
で仮に固定がするといいでしょう。こちらを参照。
その後、VortexBoxのメイン画面で、IPアドレスを固定します。こちらを参照。
-
もし、モニターもキーボードもない状態で運用し、時にはVortexBoxの設定をコマンドラインで変更したいなら、SSH接続出来る、PuTTYというソフトを導入し、遠隔でログインするといいでしょう。かなり便利です。
ここまでくると、一般の人では敷居が高くなるので、わかる人にお願いするしかないと思います。
が、一旦設定してしまえば、普通の家電製品と同じ扱いで運用出来ます。
では、このVortexBoxで何が出来るか?を見ていきましょう。
『ファイルサーバ機能』
まずは、ファイルサーバというものはなんぞや、と思っている人もいると思うので、簡単に説明。
普段、皆さんは、MP3ファイルを作成した時、お使いのPCのHDD(ハードディスクドライブ)の中に保存していると思います。
しかし、それだとそのPCが起動していないとそのファイルを読み出すことが出来ません。
そこで、ネットワーク上に、ファイルを管理するだけのPC、つまり、ファイルサーバを置いておくとどうなるか?
ネットワークに繋がっている端末であれば、それがWindowsであれ、Macであれ、Android端末であれetc、そのファイルサーバにアクセスすれば、必要なファイルにいつでも簡単にアクセス出来るのです。
これの何がおいしいのか?
-
常時起動している(させる)ので、前述の通り、いつでもファイルにアクセス出来る。
-
他の人と共有したいファイルがあれば、そこに置いておけばよい。
-
音楽ファイルのようなものであれば、1台1台の端末に保存すると重複することもあるので、それを避けるためにもファイルサーバに置いておくと良い。
-
自分のPCの中にある大事なファイルを、バックアップ先として使用する。
書き出せばまだまだメリットはありますが、今回必要な情報としてこういうものです。
常時起動しておき、いつでも誰でもアクセス出来ると、例えば、お母さんが台所で料理をしている時、お持ちのスマホを使ってファイルサーバにアクセスし、そのファイルをスマホの音楽再生ソフトを使って再生させることが出来、楽しく料理が出来ます。
(スマホの中に音楽ファイルが入っている必要性はないのです。)
あなたがベッドでくつろいでいる時、Androidのポータブルプレーヤを持っていたら、それからファイルサーバにアクセスし、ヘッドフォンで好きな音楽を聴くことが出来ます。
お父さんは自分のPCからそのファイルサーバにアクセスし、音楽を聴きながら自分のPCで作業ができます。
ここでは音楽に限定しましたが、動画であっても、その他のファイルであっても同じことです。
こういう使い方は、今の時代らしい使い方だと思います。
先述の通り、各端末にそのファイルを保持しておく必要性がないのですから、ファイルの保存容量の少ない端末であれば、かなり有効な手段です。
では、そのファイルサーバは、どういう風に見えるか?
Windowsのエクスプローラ(ファイル管理ソフト)を使って説明します。
エクスプローラを開き、左のフォルダペインの下側を見ると、「ネットワーク」というものがあります。
きちんとVortexBoxが起動していれば、こういう感じのものがその下に見えるはずです。
![]()
今回、僕はそのまんま、VortexBoxという名前にしたので、それが見えます。
それをクリックすると、アクセス出来るフォルダが表示されます。
大きく2種類あり「files」というもの(赤枠)と、「movies, music, pictures」というもの(青枠)。
前者は、ファイルの読み書きが出来、後者は読み込みだけ出来ます。
どうしてそうなっているのかはわかりませんが...
てっとり早くファイルサーバとして動作させたい場合は、「files」の下の「music\flac」というフォルダに必要なMP3(やWave、Flac等)のファイルをコピーすればいいです。
たったこれだけです。
もし、ドキュメントも保存したい、ということでしたら、「files」の下に「Documents」とでもフォルダーを作って、そこに保存していくのもいいでしょう。
こうやって必要なファイルを保存して、家の中でネットに繋がっていれば、いつでもアクセス可能です。
(もちろん、各端末でこのVortexBoxを見られるように設定しないといけないのですが、Windows 7(Vista以降)であれば、ほとんど何もしなくても見られるはずです。
また、インターネット経由で家の中にあるネットワークやVortexBoxにアクセスしたい場合は、別途設定が必要です。)
ただ、これだとメディアサーバとしてはなんだかなぁ、という感じです。
後述する、DLNAサーバのところで、メディアサーバらしい使い方を説明します。
とりあえずここでは、こうやってファイルを保存する、既存のファイルをここにコピーすればいい、ということを説明した次第です。
『プレーヤー』
このVortexBox、プレーヤー機能もあります。
このVortexBoxをインストールしているPCに接続しているサウンドデバイス経由で音を鳴らすことが出来るのです。
中級編で紹介した、DACを繋ぐと、そこを経由して音を出すことが出来るのです。
(先述の通り、
ここを参照して、設定をし直す必要性があります。)
これはとても嬉しい機能。
だって、このVortexBoxが入っている装置を、ステレオ装置の近くに置き、DACをアンプに接続しておけば、ピュア・オーディオの一部として機能してくれるのですから。
しかも面白いのが、このプレーヤーというのが、ブラウザ(インターネットエクスプローラやFirefoxのようなWebサイト参照ソフト)からコントロール出来るのです!
これにはビックリしました。
ちょっと話がずれますが、基本的なVortexBoxの設定画面について説明します。
ブラウザに、VortexBoxのIPアドレスを入力すると、まずはメイン画面が出て来ます。
![]()
このページで、必要な設定変更が出来ます。
これをインストールした後、モニターもキーボードもいらない、と書きましたが、こうやってブラウザから基本的なことは設定出来るので、そういうものがいらないのです。
ここの画面で何が出来るかは、ネット上で検索して調べてみて下さい。
では、音楽を再生するプレーヤの表示のさせ方ですが、左側にあるメニューの上から2番目の「SqueezeBox Server」というものをクリックします。
そうすると、別のタブに、そのプレーヤが表示されます。
これがその画面です。
![]()
ここで、再生可能となります。
取り込んだファイルがきちんとタグ付けされていれば、それが左側に表示され、再生ボタンを押せば、そのファイルが再生されます。
このプレーヤーの設定画面は、画面右下の「セッティング(Settings)」をクリックすれば、こういう画面が出て来ます。
![]()
これはとても便利だと思います。
だって、ブラウザがある端末からであれば、それがPCであれ、タブレットであれスマホであれ、音楽を再生させることが出来るのですから。
ただ、このプレーヤーだと、小回りが利かなかったりするので、後述するDLNAサーバ機能を使って、DLNAクライアントからコントロールすると更に便利になります。
『リッピング機能』
このVortexBoxの面白いところは、音楽CDを入れれば自動的にFlac形式としてリッピングしてくれるところです。
本当にCDを入れるだけ。
インターネットに接続していれば、自動的にタグ情報、ジャケット写真を付けてくれます。
(もちろん、その情報があればですが。)
そして、終われば、CDが自動的に排出されます。
無精な人にはとても便利な機能ではないでしょうか?(笑)
メイン画面のメニュー、上から3つめに「CD/DVD Ripper」というのがあるので、そこで進捗状況が見られます。
(オプションとして、MP3ファイルも作ってくれます。)
ただ、これはPCの性能の問題もあるのでしょうが、現在使っているPCでリッピングするより遅かったです。
よって、僕の場合は、このVortexBoxでリッピングするのではなく、自分のPCでリッピングし、先述した、エクスプローラからファイルをコピーした方がいいかな、と思ってそれをしました。
実際、既に膨大な数のファイルがありますから、また一からリッピングし直すのも大変ですからね。(苦笑)
『DLNAサーバ機能』
これ、とても便利な機能です。
が、説明がちょっと難しい。(苦笑)
概要を書きますと、最近の家電には、特にテレビやBlu-rayレコーダーには、このDLNAサーバ機能が組み込まれているそうです。
Digital Living Network Allianceの略。
説明は
この辺を見てみて下さい。
これがあると何が嬉しいか?
そのサーバ機能のある機器に、ネットワーク経由でアクセス出来、それをコントロール出来るのです。
例えば、Blu-rayレコーダーに録画した番組を観たいとします。
お持ちの端末、PCであれ、タブレットであれスマホであれ、DLNAに対応したクライアントソフトを入れていれば、そのBlu-rayレコーダー(とテレビ)の前にいなくても、好きな場所でその番組が観られるのです。
これ、とても便利な機能だと思います。
だって、リビングではご両親がテレビを観ていたら、録画したものを観たいと思っても観られませんよね?
でも、このDLNA機能を使えば、そのテレビやBlu-rayレコーダーを直接操作出来なくても、自分の部屋でそれを操作し、観ることが出来るのです。
わかりやすくするためにテレビの例を出しましたが、これは音楽も同じです。
先ほど、ファイルサーバ機能を説明しました。
これは、ただ単にファイルを閲覧するだけの機能です。
ネットワーク経由での閲覧の設定や、音楽再生ソフトへの取り込み(ライブラリ登録)は、基本的には手動でしないといけません。
が、このDLANクライアント機能のあるソフトを導入すれば、そういう面倒なことは一切する必要性はなく、直感的に操作出来、必要なものを簡単に再生することが出来ます。
(最低限の設定は手動でする必要性はありますが。)
先ほどのエクスプローラの画面で、右側を見るとこういうものがあると思います。
![]()
注目は、一番下の段の「メディア機器」。
ここに、VortexBoxに関するサーバのアイコンが出ています。
右端の再生マーク「Player1」というのが、先ほどブラウザで表示した「SqueezeBox Server」を起動するアイコン。
ダブルクリックすれば、ブラウザが起動し、「SqueezeBox Server」のプレーヤーが表示されます。
次に、音符マークの2つは、Media Server、つまり、音楽ファイルを管理しているファイルサーバです。
このVortexBoxでは、2つのMedia Serverが動作しています。
よって、ファイル管理も2つです。
お好きな方を使えばいいでしょう。
試しに、「Logitech Media Server」をダブルクリックすると、Windows Media Playerが起動します。
左側の欄に、「Logitech Media Server」があるので、三角をクリック。
![]()
どんどんクリックしていくと、VortexBoxで管理している音楽ファイルが表示されます。
そうです、Windows Media Playerから、こうやってVortexBoxの中に入っている音楽ファイルを参照し、再生させることが出来るのです。
Windows Media Playerを常用している人からすれば、これはとても便利。
では、他のソフトで出来ないのか?というと、もちろん、出来ますよ。
後述します。
ということで、DLNAサーバ/クライアント機能を使えば、こういうことが出来るのです。
これはWindows上での話ですが、今流行りのタブレットの方からはどうでしょう?
例えば、タブレットのAndroidからこのVortexBoxを遠隔操作したいとします。
この
MPDroidや
BubbleUPnPをインストールすれば、遠隔でVortexBoxのプレーヤーを操作したり、貯め込んでいる音楽ファイルを再生させることが可能です。
(ちょっと設定が必要なのですが。)
特に後者は、より複雑なことが出来ます。
参考までに、MPDroidから見た、VortexBoxのコントロールの様子をご覧下さい。
現在、VortexBoxの中のファイルを再生中。
![]()
VortexBoxの中の音楽ファイルを参照中。
![]()
BubbleUPnPを使えば、更に複雑なことが出来ます。
想像力を働かせて下さいね。かなり混乱しますから。(笑)
以下の組み合わせが出来ます。
-
VortexBoxのプレーヤーを遠隔操作 - VortexBoxの中にある音楽ファイルを参照
-
VortexBoxのプレーヤーを遠隔操作 - Android端末の中にある音楽ファイルを参照
-
Androidのプレーヤーで音楽再生 - VortexBoxの中にある音楽ファイルを参照
-
Androidのプレーヤーで音楽再生 - Android端末の中にある音楽ファイルを参照
わかりますか?
こういう組み合わせで音楽を再生出来るのです。
「VortexBoxのプレーヤーを遠隔操作」というのは、つまり、そのAndroid端末がリモコン代わりになる、ということです。
音楽ファイルの参照先は、VortexBoxの中のものやお使いのAndroid端末の中にしか入っていないファイルも可能です。
「Android端末の中にある音楽ファイルを参照」すれば、その端末にしか入っていない音楽ファイルを、VortexBoxのプレーヤーで再生させることも出来るのです。
3番目であれば、ベッドでくつろぎながら、自分のAndroid端末にヘッドフォンを付けて聴くことが出来ます。
4番目は、普通ですね。一般的な使い方です。(笑)
ということで、こういう複雑なことが出来るのです。
1,2番目であれば、コンポに接続していたら、そのスピーカーから音を聴くことが出来ます。
3番目であれば、先ほどお母さんやお父さんの事例を出しましたが、そういう使い方が出来ます。
これこそ、今の時代らしい、しかも、PCオーディオだから出来る使い方です!
(もちろん、ピュア・オーディオの世界にも、ネットワークオーディオが既にあるので、同じことが出来ます。)
次に、もう少し突っ込んで、DLNAクライアント機能のあるソフトを紹介。
『どういうソフトがあるか?』
DLNAの仕組みは以上の通りです。
では、実際に、VortexBoxの音楽再生機能をコントロール出来るソフトはどういうものがあるか?を紹介してみたいと思います。
全てのソフトを試した訳ではないですし、僕自身の好みもあって、こういうのがいいな、と思ったものを挙げてみます。
(
ここや
ここを参照すれば、他にも色々とあるのがわかります。)
Windowes対応ソフト。
QMPDClient
cantata
Java MPD Client
個人的にはこの順番がいいと思っています。
QMPDClientは、文字ベースなので素っ気ないですが、タスクトレイにアイコンが表示され、そこを右クリックすると、再生ボタンや音量ボタンが表示されます。
画面を表示させなくても、そこでコントロール出来るのがいいです。
![]()
cantataは、ジャケット情報をネットから持ってきてくれ、見た目がとてもいいです。
が、QMPDClientのような、タスクトレイ上でのコントロール機能がないのが残念です。
![]()
Java MPD Clientは、今は危険だと言われているJava上で動くプログラムです。(苦笑)
とてもシンプルな画面ですが、必要なことはここで出来るので、これはこれでいいと思います。
![]()
どのソフトでも、VortexBoxの情報を設定しないといけません。
VortexBoxへの接続の設定は、「VortexBoxのIPアドレス:6600」です。
最初の方に、VortexBoxのIPアドレスは固定(静的)にした方がいい、と書きましたが、こういうソフトにIPアドレスを入力する必要性があるので、固定のものを指定しておいた方がいい、と書いたのです。
「6600」というのはポート番号で、固定されているのでこのまま入力するといいでしょう。
Androidでは、先述の
MPDroidや
BubbleUPnPを使うといいでしょう。
MacOSやiOSはわからないので、ご免なさい...
VortexBoxを導入してから、とても便利になりました。
僕の今までの環境では、音楽を聴く=PCを起動、でした。
PCが起動しているので、どうしてもそちらの方が気になり、落ち着きませんでした。
音楽を聴いていても、結局触ってしまいます。
しかし、VortexBoxを導入してから、そのPCの電源を切ることが出来、また、Android端末を使って遠隔で操作出来るようになったので、ベッドの上で本を読みながらリラックスして音楽も堪能出来るようになりました。
これは本当にいいです。
今は仮として古いPCを再利用しています。
昼間はほとんど気にならないのですが、夜になってクラシックを聴いていると、そんなにうるさいはずではないのに、PCのファンの音がやはり気になります。
こういうのって気になり出すとキリがないようですね。
本格的にミュージック・サーバ環境を構築する時は、無音、省電力、省スペースPCを導入したい、なんて思っています。
《DLNAサーバ/クライアント環境構築》
『その他のDLNAに関すること』
実際は、VortexBoxを導入しなくても、Windows PCであれば、結構気軽にDLNA機能を使うことが出来ます。
Windowsに必ず入っている、Windows Media Playerには標準でこの機能があります。
しかも、サーバ、クライアント、両方の機能があります。
先ほど簡単にそれを見ましたが、もう少し詳細に、そのWindows Media Player(WMP)を使って、DLNAの機能を見てみましょう。
前提。
-
WMPに、事前にライブラリとして音楽ファイルが取り込まれていること(メディアサーバとして機能させるため)
ストリームというメニューがあればそれをクリック。
すると、こういうメニューが出てくると思います。
![]()
とりあえず何も考えずに「プレーヤのリモート制御を許可」「デバイスでのメディア再生を自動的に許可」にチェックを入れます。
次に、「メディアストリーミングを有効にする(もしくは、その他のストリーミングオプション)」をクリックし、次の画面で有効にするボタンを押します。全て「許可」になっていることを確認し、一番下のOKボタンを押せばOKです。
これで環境は出来ました。
Android端末をお持ちであれば、BubbleUPnPを起動してみて下さい。
そして、画面下にある「LIBRARY」をクリックします。
画面上にある「Library」をクリックすると、メディアサーバ(音楽ファイルを格納しているサーバ)が表示されます。
![]()
その中に、「使っているPCの名前」があると思います。
それをクリックすると、Windows Media Playerで管理している音楽ファイルが表示されます(上の画像であれば、上から4番目)。
辿っていけば、希望のアーティストの音楽を再生させることが出来ます。
その中から適当に音楽ファイルを選んでおいて下さい。
次に、画面下にある「NOW PLAYING」をクリックし、右上にある縦の「・・・」をクリック。
「Renderer」をクリック。
そうすると、音楽を再生させられるレンダラー(プレーヤーと考えて下さい)が表示されます。
![]()
しばらくすると、「使っているPCの名前」が出て来ます(上の画像であれば、上から3番目)。
これをクリックし、再生ボタンを押すと、なんと、Windows Media Playerから音が出て来ます!
そう、遠隔でWindows Media Playerを操作しているのです。
Android端末がリモコンの働きをしている訳です。
ちょっとおさらい。
用語として、Media Renderer(メディアレンダラー)、Media Server(メディアサーバ)というものがあります。
どういう意味かと言いますと、Rendererは、今回の音楽ファイル再生環境で言いますと、プレーヤーということになります。
実際に音を出す装置、ということです。
よって、そこには、VortexBoxや今回使用したWindows Media Player、また、Android端末そのものの再生機能も含まれます。
それを切り替えて、切り替えた先に指示を出す、ということです。
例えば、テレビが3台あったとします。
それぞれにリモコンがあればそれぞれのリモコンを使えばいいのですが、それだとかさばります。
そこで、1つのリモコンに3台切り替えるスイッチがあれば、それ1つで3台のテレビを切り替えてコントロール出来ます。
これと同じことをやっているのです。
Rendererは、自分をコントロールさせることを許可しますよ、という命令を予め出します。
それを受け取った端末は、このRendererのコントロール権を掌握することになるのです。
次に、Media Serverというものは、ファイルサーバとほぼ同じです。
「ほぼ」同じというのは、微妙に違うからです。
ファイルサーバは、実際のファイルを提供するだけです。
が、今回のMedia Serverというものは、ファイルを提供するだけではなく、そのソフトが管理している情報も提供するのです。
触られて気付かれた方もいらっしゃると思いますが、VortexBoxとWindows Media Playerが提供するライブラリーの形式は違っていましたよね?
それぞれが管理する形で提供しているのです。
今回は、音楽ファイル=メディアということで、Media Serverと言っているのです。
さて、わかって頂けたでしょうか?
『その他のDLNAに関すること その2』
ここから更に複雑になります。(笑)
foobar2000でも、同じようにMedia Renderer、Media Serverという機能を提供しています。
初級編で、「foo_out_upnp」というものを入れました。
これが、DLNAサーバ機能を提供してくれます。
Preferencesの中を見ると、「Tools-UPnP-Server-Basic Settings」にこの画面があります。
![]()
ここで、RendererとMedia Server機能をスタートしたりストップしたりします。
普段使わなければ、ストップしておけばいいでしょう。
今回は使いたいので、スタートしておいて下さい。
かなりゴチャゴチャしますが、こういう環境を作ってみました。
-
VortexBoxのRenderer機能、Media Server機能を有効
-
Windows Media PlayerのRenderer機能、Media Server機能を有効
-
foobar2000のRenderer機能、Media Server機能を有効
-
AndroidのBubbleUPnPのRenderer機能、Media Server機能を有効
この状態で、Windows 7のエクスプローラのネットワークを見てみるとこうなります。
![]()
もう、わけわかりませんよね。(苦笑)
区別するために、ソフトごとに色を変えて四角く囲いました。
-
AndroidのBubbleUPnPは草色で2つ
-
VortexBoxは赤色で3つ
-
Windows Media Playerは黒色で2つ
-
foobar2000青色で2つ
よく見れば、再生マークと音符マークがあります。
これの違いは、前者はRendererを現し、後者はMedia Serverを現します。
それぞれのソフトでは、Renderer、Media Server両方立ち上がっています。
これらをAndroidのBubbleUPnPで見てみるとこうなります。
まずは、Renderer。
![]()
上から、Android自身の再生環境、foobar2000の再生環境、Windows Media Playerの再生環境、Player1というのがVortexBoxの再生環境。
次に、Media Server。
![]()
上から、Android自身のMedia Server、foobar2000のMedia Server、VortexBoxのMedia Server、Windows Media PlayerのMedia Server、もう一度VortexBoxのMedia Server。
(先述の通り、VortexBoxでは、2つのMedia Serverが起動しています。
ファイルの見え方が違っています。どうして2つかの詳細は割愛。)
これらを自由に組み合わせて、色んな再生環境を作り出すことが出来るのです。
面白いでしょ?
慣れないとこんがらがりますよね。
実際にこういう環境を作ってみて、音を鳴らしたりファイルを選んだりすればすぐにわかります。
ということで、かなり駆け足で、DLNAサーバ/クライアント機能について説明しました。
そして、ミュージック・サーバを導入すれば何が出来るか、がわかって頂けたと思います。
ここまでやろうとすると、色んな知識や技術が必要なので、一般の方は難しいかもしれませんが、こういうことが出来る、ということを認識しておいて頂ければと思います。
そして、これこそが、PCオーディオの真骨頂と言えるのではないかと思います!
では、次は
番外編として、色んな項目についてざっくばらんに書いてみたいと思います。
追記 -2020年10月-
ここではVortexBoxを紹介しましたが、新たに、Windowsのfoobar2000を使って、音楽サーバを構築しました。
面白いサーバ案があるので、長文ですが、こちらをご覧下さい。
foobar2000で音楽サーバ構築