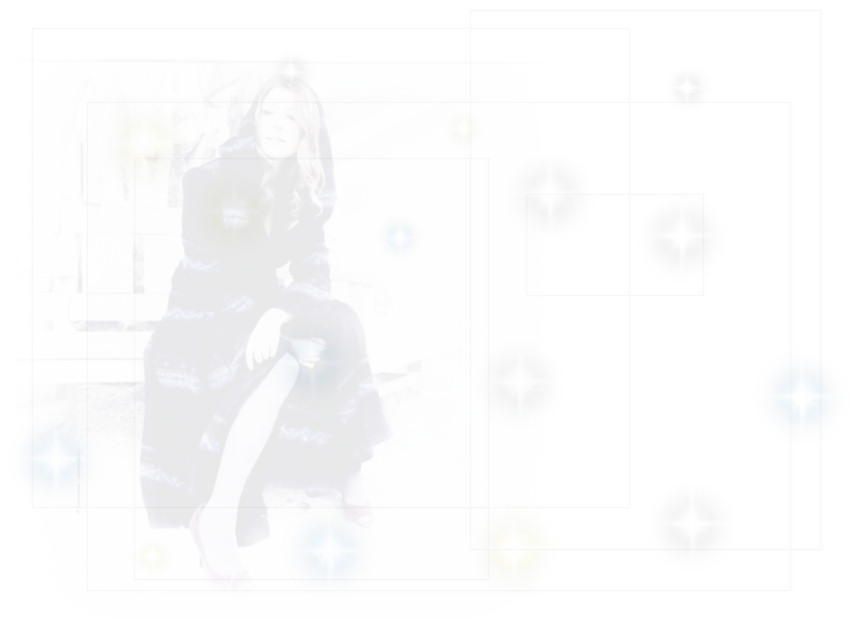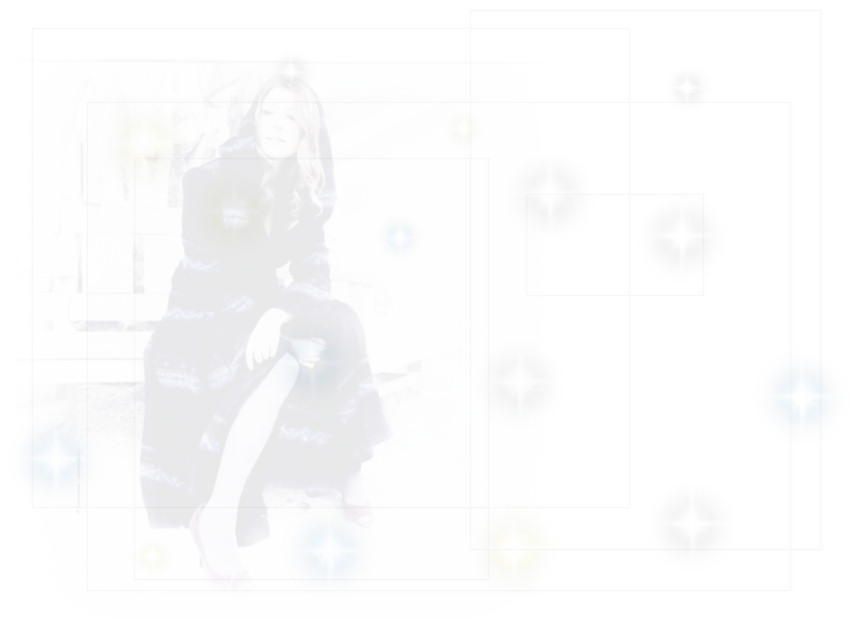初級編
更新日:2013年1月31日
一番最初に確認です。
お持ちのPCは、Vista以降のWindowsですか?
XPの方は、申し訳ないですが、諦めて下さい。今回の話は適用出来ません。
また、XPは、2014年4月にサポートが完全終了するので、円が安くなりすぎないうちに、新しいPCを購入しておくといいでしょう。
動画編集をしない限り、つまり、ネットサーフィンやドキュメント作成、音楽を聴く程度であれば、5万円前後のノートPCで十分です。
拡張性を考えれば、デスクトップPCをお勧めします。かなり融通が利きますので。
今の内に買っておくといいでしょう。
そうすれば、このページに書かれていることを実践出来ますし、更に充実したミュージック・ライフを堪能出来ます。
また、ノートPCの人はありがちですが、ノートPC本体のスピーカーはちょっとあれなので、
外付けのスピーカーを用意して下さいね。
この初級編では、次の環境を見直して頂きます。
-
Windows側のサウンド・デバイスの設定の見直し
-
お使いの音楽再生ソフトの設定の見直し、もしくは、新たに音楽再生ソフトを導入
-
CDから、ある形式の音楽ファイルにリッピングし直し
-
スピーカーのセッティング見直し
これらをやるだけで、今まで聴いていた「音」は一体何だったの?!?!と思われることでしょう!
これ、本当です。
僕自身が体験したのですから。(笑)
しかも、お金は一銭も掛りません。
有り難いことに、性能のいいフリーソフトがあります。
それら作者に感謝しながら使わせて頂きましょう。
その前に、そもそもPCオーディオってなんぞや?と思われていると思うので、その話から。
詳細は、こういうページをご覧下さい。
そもそも“PCオーディオ”って何だろう?
CDを超える高音質をPCで満喫!! ハイレゾ音源入門
探せばまだまだありますので、わからない方は、「PCオーディオ」で検索してみて下さい。
僕の方からは、ちょっと違う観点でお話。
90年代くらいまでは、音楽を本格的に聴くとなると、それなりの投資をしないといけませんでした。
ある程度満足のいく音楽再生環境になると、バラコンで、CDプレーヤー、アンプ、スピーカーの最低条件でも、30万円程度の投資が必要でした。
更に上を見ればきりがなく、数百万円、果てはケーブル一本で数万円、数十万円という世界です。
こういう世界だったので、一般の人からすれば敷居が高く、なかなか入れなかったことと思います。
ちょっと話がずれますが、コンピュータの世界をちょっと覗きましょう。
WindowsXPが出てから、皆さんにとってPCが一気に身近なものとなり、世の中の技術の進歩もあって、PCで色んなことが出来るようになりました。
一昔前であれば、プロ用の専用機でないと出来なかったことが、場合によっては無料で同じようなことが出来たりします。
ちょっとお金を費やせば、誰でもプロ並みのことが出来るようになっています。
本当にすごい時代になったものです。
その流れの中で、音楽の再生環境も変わりました。
LPやカセットテープのアナログ時代 → CDやMDの初期デジタル時代 → 音楽ファイルフォーマット多種デジタル時代(MP3、Wave、その他色々)。
2番目の時代でも、随分軽薄短小になりましたが、3番目の時代になってから、それが更に便利になりました。
2番目の時代は、欲しい音楽は欲しい音楽だけ、つまり、物理的な媒体(CDやMD)が必要でしたが、3番目の時代はそれは不要で、HDD(ハードディスク)の中に膨大な数の音楽データを収めることが出来るようになっています。
LP時代に戻って、こういう話をしても、絶対に信じてもらえないでしょうね。(笑)
しかも、2番目の時代で制限のあったことが今となってはそれを払拭出来るまでになりました。
(例:ハイレゾ音源)
しかも、先述の通り、プロが使っていたような機材が安価な値段で買えるようになり、90年代のようにピュア・オーディオに行かなくても、PCオーディオというジャンルの中でもそれなりの高音質な音楽再生環境を作ることが出来るようになったのです。
2番目の時代まではどちらかと言えば、専門的な領域でしたが、3番目の時代、つまり、PCが関わるようになってから、音楽だけではなく、色んなものが一気に皆さんにとって身近な環境になったのです。
そう?と思われている方もいるかもしれませんが、皆さんがお持ちのスマホ、タブレット端末、MP3プレーヤ他色々、どれをとっても、今となってはPCがないことには何も出来ません。
例え、PCを使ってない、と言っても、元を辿れば全てPCから派生して出て来たものです。
そういう環境になったこともあって、ピュア・オーディオとPCが歩み寄り、PCで音楽を再生させる環境を、ということになったようです。
それが、PCオーディオ。
ピュア・オーディオで得たノウハウを、PCオーディオに還元し、更に、ピュア・オーディオとも融合させるということです。
(今のピュア・オーディオには、ネットワーク機能が付いている、通称ネットワークオーディオ装置がたくさんあり、中身はある意味、PCと同じです。)
なんともまぁ、すごい時代になったものだ、と思います。
僕自身、90年代は、そのピュア・オーディオにはまり、それなりの金額を投資して、コンポを購入しました。
2000年代に入り、NZに移動したこともあり、その世界から離れてしまいましたが、2012年の10月頃から、ふと思って、昔聴いていたHM/HR(ヘヴィーメタル/ハードロック)のCDを集め始め、また、NZに戻ってきてから、今の時代の音楽再生環境ってどうなっているのだろう?とふと思って調べ始めると、とんでもなく面白いことになっていたのです!
断片的には情報は得ていましたが、ここまで変わっていたとは、音楽を再生させるのに、ここまでPCが関わるようになったとは、と驚き、それを皆さんとシェアしようと思って、こういうページを立ち上げてみようと思ったのです。
残念ながら、まだやりたいことが出来ている訳ではありませんし、最近情報を入手し始めたばかりなので(これを書いている10日ほど前から)、間違ったこともあるかもしれませんが、その時はご指摘の方、よろしくお願いします。m(_ _)m
このPCオーディオの世界に入って頂ければ、きっと素晴らしいミュージック・ライフを堪能して頂けることでしょう!
それでは、本題に入ります。
《Windows側のサウンド・デバイスの設定の見直し》
皆さんのPCでの音楽再生環境はどういうものかはわかりません。
ですので、一つ一つお応え出来ないので、オーソドックスに、こういう風にすればいい、ということを提示したいと思っています。
僕の環境は、Windows7ですので、他のOSの人はちょっと違っているかもしれませんが、予めご了承下さい。
まず、Windows側のサウンド・デバイスの設定の見直しです。
「コントロールパネル → サウンド」をクリックして下さい。
そこに、お使いのサウンド・デバイスが一覧表示されていると思います。
音が出ているものには、チェックマークが入っていると思います。
![]()
それを左クリックし、右下の「プロパティ」ボタンを押しましょう。
また別ウインドウが現れます。
「詳細」タブをクリック。
![]()
まず、設定を「16ビット、44100Hz(CDの音質)」を選び、その下にある「排他モード」の設定のチェックボックスを全てチェックしましょう。
OKボタンを押し、閉じます。
これで、一番大本の設定は完了。
《お使いの音楽再生ソフトの設定の見直し、もしくは、新たに音楽再生ソフトを導入》
音楽を再生するソフトは世の中に色々とあります。
皆さん、それぞれにお好きなものをお使いでしょう。
Apple社の製品をお使いの方は、iTunes、こだわっていない方は、Windows Media Playerでしょうか?
今回はそれらソフトは使いません。
大変申し訳ありませんが、説明のしやすさもあって、違うソフトを導入して頂きます。
今回の環境構築において、説明しやすいソフトは、AIMP3です。
http://aimp.ru/index.php?do=download
ここからソフトをダウンロードし、インストールして下さい。
(どうしても、今お使いのソフトの方がいい、という方は、下記の内容を理解し、その設定を見つけて下さい。)
インストールが終了したら、次の手順に従って、再生デバイスのセッティングをします。
画面左上のレンチマークがあります。それをクリック。
(日本語になっていない方は、左側から「Language」を選び、右側から「Japanese」を選択し、Applyボタンを押せばいいです。)
![]()
画面左側の「再生」をクリック。
![]()
画面右側に、お使いのサウンド・デバイスの一覧があると思います。
その中から、「WASAPIなんちゃら」というのを選んで下さい。
![]()
(WASAPIについては、こちらを参照のこと。
http://ja.wikipedia.org/wiki/WASAPI
http://av.watch.impress.co.jp/docs/series/dal/20121112_572414.html)
その「なんちゃら」というのは、上記のWindows側で設定したサウンド・デバイスの名前です。
これを間違えると、音が鳴りません。
わからなければ、「WASAPI:Windows Default」でいいと思います。
その下にある、オプションを「
44100Hz、16Bit、Stereo」にして下さい。
この設定になったら、右下の適用ボタンを押しましょう。
そして、閉じるボタンを押します。
《CDから、ある形式の音楽ファイルにリッピングし直し》
ほとんどの方は、MP3形式で音楽を聴かれていることでしょう。
HDDが高価だった頃、また、MP3プレーヤのメモリ容量が少なかった頃には、このMP3ファイルはサイズが小さいため、重宝がられました。
しかし、大容量時代になった今、MP3ファイルである必要性はありません。
ポータブルプレーヤで聴く場合はちょっと考えないといけませんが、PCで聴く場合は、今PCを購入すれば、HDDは少なくとも500GBはあるでしょうし、大概は1TBになっていると思います。
では、1TBにどのくらいの音楽が入るか?を見てみましょう。
(全て音楽ファイルで埋めることはないでしょうが。)
CDを音質を落とさずにそのままリッピングするには、
Waveファイル形式にします。
CDがフルの80分収録されていれば、その場合は700MBほどです。
では、1TBにそのCD1枚が何枚入るかと言うと、
1,000GB÷0.7GB=約1,428枚入ります。
個人でここまでの枚数のCDを持っている人もそうそうないでしょう。(笑)
よって、何も気にせず、高音質な音楽ファイルをリッピング出来ます!
ただ、このWaveファイル、音はいいのですが、デメリットもあります。
MP3ファイルだと、ファイルの中にそのファイルがどういう音楽か(アーティスト名、曲名、アルバム名、年代等)を書き込めます。
しかし、このWaveファイルはそれが出来ません。
出来るのは、ファイル名の変更のみ。
これで、そのファイルが誰のなんというアルバムで、曲名が何かを識別しないといけません。
これではとても不便。
では、その不便な点をどう改善するか?
ここで出てくるのが、新たなファイル形式、
Flacというものです。
詳細はネットで検索して頂くとして、このFlacのメリットを書くと、
-
ファイルサイズが、Waveファイルの6割前後になる
-
MP3と同様、タグを持つことが出来る
-
ハイレゾ音源にも対応している
-
今であれば、Flac形式に対応した音楽再生ソフト、ポータブルプレーヤが色々とある
-
このファイルはMP3と違って、可逆圧縮なので、もし、Waveファイルが必要であれば、デコード可能。
MP3は不可逆圧縮なので、例えWaveファイルにデコードしても、本来のWaveファイルには戻りません。あくまで、MP3のデータがWaveファイルになるだけです。
ということで、かなり融通の利くファイル形式なので、お勧めです。
もちろん、いいことばかりではなく、デメリットもあります。
-
標準のMac環境では再生出来ない。
-
例えWindows版のiTunesを使っていても、再生出来ない。
-
ファイルサイズがいくらWaveファイルより小さいとはいえ、MP3ファイルよりは大きい。
実際に、HayleyのPrayerで比較してみると
Wave-45MB
Flac-24MB(圧縮率低)
MP3-4MB(128Kbps)
という感じです。
Flacは、Waveに比べれば半分強、しかし、MP3からすると、6倍ということで、かなりサイズが変わっています。
常に通勤・通学の電車の中で聴く、単なるバックミュージックとして聴くのであれば、MP3でもいいでしょう。
しかし、その音楽を心から堪能したい、という場合は、やはりこのサイズ以上に音質の差となって現れてきます。
音楽を聴くのが好きな人であれば、この音質というのは落とせない条件です。
とりあえず、FlacはWaveの6割程度圧縮出来るとして、先ほどのHDDにどのくらい入るか、という計算式に当てはめてみると、
1,000GB÷0.7GB÷0.6=約2,380枚分、Flacにすると入ります。
もう、個人で所有するには大変な量ですね。(笑)
ということで、色んな観点から、Flac形式にしておくと、後々融通が利くので、これをお勧めします。
(iTunesに移行する時も、FlacからであればALAC形式に変換可能です。圧縮率は、Waveから見ると、Flacと同じような感じです。)
と、かなり前置きが長くなりましたが、今お持ちのCDをFlac形式にしてみましょう!
まずは、ここからFlac形式にエンコードするソフトをダウンロードし、インストールして下さい。
fre:ac
![]()
次に、設定をします。
まずは、せっかくタグ登録が出来るのですから、自動でそれが出来るようにしましょう。
日本語になっていない方は、「オプション → 言語」タブからJapaneseを選んでOKボタンを押して下さい。
次に、CDDBタブをクリック。
![]()
CDDBサーバを、「freedbtest.dyndns.org」にしましょう。
これは、日本人が作った音楽データベースで、膨大な数の音楽CD情報があります。
日本人が作ったので、日本のCDも一杯入っており、これが無難です。
次に、エンコーダタブをクリック。
![]()
エンコーダの中から、「FLAC Audio Encoder・・・」を選択。
その横にある「エンコーダ設定」ボタンを押します。
![]()
「プリセット使用」の中から「0, 最高速エンコード」を選択。
これは、圧縮率を一番低くし、エンコードする時間を短くする、という設定です。
どうしても更にファイルサイズを小さくしたい場合は、「8 最高圧縮」を選ぶといいでしょう。但し、エンコード時間は掛ります。
OKボタンを押して閉じます。
![]()
この画面の、出力先ディレクトリで、ここにファイルを出力したい、というのがありましたら、ここで指定しておくといいです。
ファイル名パターンは、僕の場合は、曲番号と曲名を一緒にしたいので、「‹track›_‹title›」にしております。
いくつかプリセットがあるので、自分の好みのものを選んでもいいでしょう。
次に、タグ情報タブをクリック。
色んなソフトとの互換性もあるので、文字情報は、この画面のようにして下さい。
![]()
これらを変更したら、OKボタンを押し、メインウインドウに戻ります。
これで、必要なセッティングは終了しました。
次に、CDを入れてみましょう。
メニューの「データベース」の中の「自動CDDB問い合わせ」にチェックマークが入っていれば、CDを入れると、自動的に曲名やら何やらがついたと思います。
もし、付いていない人は、メニュー「データベース → CDDB」へ問い合わせをクリックして下さい。
そうすれば、データが付加されるでしょう。
![]()
タグ情報を変更したい場合は、曲をクリックし、「ファイル情報を表示」にチェックを入れ、それを表示しましょう。
そこでタグ情報を変更出来ます。
今回の場合、ジャンルがVocalになっていたので、Classicに選び直しました。
タグを修正し終わったら、メニューの「エンコード → エンコード開始 → FLAC Audio Encoder」を選びます。
すると、エンコードが開始されます。
これで、Flacへのエンコードは完了。
他のCDを取り込みたい場合は、上記の「CDを入れてみましょう」から繰り返すだけです。
「はじめに」で書いた通り、
-
Prayer
-
Benedictus
-
Let Me Lie
-
Summer Rain
をFlac形式にエンコードしておいて下さい。
《スピーカーのセッティング見直し》
スピーカーのセッティングも重要です。
詳細はこちらをご覧下さい。
http://www.itmedia.co.jp/pcuser/articles/1204/17/news016_2.html
http://ask2010.web.fc2.com/ask_parts/setting_ichigime.htm
詳細なことはここでは書きませんが、大事な点だけを書きます。
-
スピーカーと自分のいるポジションを正三角形になるようにする。
-
音楽を聴いてみて、自然に感じるように、スピーカーの面を内向きか正面かにしてみる。
少しずつ角度を変えるといいでしょう。
-
もし、低音がこもっているようであれば、スピーカーの下に、十円玉か消しゴムを置くといいでしょう。後述。
これだけです。
一番大事なのが、正三角形。
そうなるように、スピーカーの位置を変更しましょう。
面白いのが、スピーカーの面が、自分の方に向かっているか、正面になっているかによっても聴こえ方が変わります。
いいな、と思う角度に変更しましょう。
低音がこもって聞えるようであれば、それをすっきりさせるために、少しスピーカーを持ち上げてあげるといいです。
スピーカーの四隅に、十円玉を置くといいでしょう。
枚数は、その音の鳴り具合によって重ねるといいです。
もしくは、こういう感じで消しゴムを置くのもいいでしょう。
![]()
ただ置くだけだと不安定なので、消しゴムとスピーカーをくっつける
Blu Tackを購入してくっつけるといいでしょう。
余談ですが、NZに来て、日本にないものでこれはいいなぁ、と思ったのがこのBlu Tack(水色のもの)。
![]()
これ、粘土質のもので、物と物を簡単にくっつけてくれるのです。
例えば、チラシを貼りたい、と思ったら、普通であればセロハンテープを使うでしょう。
しかし、痕が残ったり劣化で汚くなったりします。
このBlu Tackを使えば、それが解消されます。
しかも、ある程度の重さまで対応可能。
更に、こねれば、何度でも使用可能という、とてもいいツールなのです。
(もちろん、粘着度は落ちますが。)
これを使うと、スピーカーの方も安定するでしょう。
さて、音の方はどうなったでしょうか?
この時点でも、以前とは違うなぁ、と思われたかもしれません。
《聴いてみましょう!》
いよいよ、比較です。
AIMP3を起動して下さい。
プレイリストの中に、PrayerのMP3ファイルとFlacファイルを入れて下さい。
音量はちょっと大きめにしましょう。
じっくりと何度か交互、聴き返してみましょう。
さて、どうでしょう?
プラシーボ効果ではなく、本当にMP3とFlacファイルでは音の鳴り方が違っているのに気付かれたのではないでしょうか?
MP3だと、音域が狭く感じた方もいるでしょう。
Flacで聴くと、色んな音が聴こえてきて、え?この曲ってこういう曲だったんだ、こんな楽器の音色も入っていたんだ、と驚かれると思います。
また、音場の広がりも感じられるのではないでしょうか?
そうなんです、たったこれだけのことをするだけでも、音楽再生環境が変わってしまうのです!
もちろん、これは真剣に聴いたからわかったのであって、ながらで聴くとか、電車の中で聴くとかになると、さすがにそこまで細かくは聴き取れないですが。
ちなみに、自分の環境ではどういう風に聴こえたか、抽象的な表現や比喩も交えて書くと、
-
MP3-まっすぐ聴こえてくる。芯はあるけれど、広がりがない。自分の頭の30cmくらい上に天井があるような感じ。空気中に黄砂がまっていて、視界を遮られていて見づらい。
-
FLAC-自分を包むような感じで柔らかい。芯があり、かつ、広がりがあって心地よい。自分の頭の1mくらい上に天井があるような感じ。視界を遮るものがなく、向こうまで綺麗に見通せる。
Benedictusでは顕著に感じられましたよ。
これはあくまで一例です。
再生環境によって違ってきますからね。
人によってはどちらも同じに聴こえるかもしれません。
こういう比較は、ちょっと訓練が必要です。
何度も何度も繰り返し聴き、その曲の特徴を捉え、聴くところのポイントを押さえる必要性があります。
そこがわかって、それを重視して聴き込めば、違いがわかってくるようになるでしょう。
但し、今回はWindowsの大本の所を変更したので、意外とMP3とFlacファイルの違いが狭まったかもしれません。
実際、全ての周波数を網羅している訳ではないですから。
きちんとした状態で聴く、という条件の下、一度でもこれを体験してしまうと、もうあとには戻れません...
今後は、Flacでエンコードしたくなるでしょうし、過去レンタルしたもので、気に入ったものはまたレンタルし直したくなるでしょう。
《その他の音楽再生ソフト》
今回の説明では、セッティングのしやすさもあって、AIMP3をご紹介。
他にもいいソフトはあります。
iTunesのようなものがいい、ということであれば、
MusicBeeをお勧め。
本当にiTunesのようなインターフェース。(笑)
![]()
面白いのが、シアターモードというのがあり、こういう感じで印象的にプレイリストを見せてくれます。
![]()
いいデスクトップ画面の代わりにもなることでしょう。
このMusicBeeでのWASAPI設定を書いておきます。
画面左上の「MusicBee」をクリックすると、メニューが出ます。
「編集 → 設定」をクリック。
左側から、「プレーヤー」をクリック。
右画面で、「WASAPI」を選択し、その下は、お使いのサウンドデバイス名を選択。
![]()
これでOKです。
また、こだわっている人は、foobar2000を使っているようです。
そういう僕も、こだわってfoobar2000を使っております。(笑)
ただ、これはソフトウェアの扱いに慣れていない人には不向きです。
このソフトは、自分の好きなように事細かくカスタマイズ出来ます。
世界に一つしかないプレーヤーを作れるのです。
でも、それが出来なかったら、なんだこの素っ気ないプレーヤーは、という風になってしまいます。
僕はこういう感じでカスタマイズしております。
![]()
もし、foobar2000を使いこなせたら、これだけでリッピング、再生、上級編で述べるDLNAサーバ/クライアント機能も使えます。
もしかしたら、これを使ってみたい、という人もいるかもしれないので、一通りの説明をしておきましょう。
まずは、ここからダウンロードし、インストール。
http://www.foobar2000.org/download
インストール時に、コンポーネントは全て入れておいて下さい。
次に、ここからWASAPIのコンポーネントをダウンロード。
http://www.foobar2000.org/components/view/foo_out_wasapi
普通にインストールしていれば、ダウンロードしたファイルをダブルクリックすれば自動でインストールしてくれると思います。
もし、そうでなければ、ファイル名の最後に、「.zip」と追加し、ZIPファイル形式にし、解凍しましょう。
解凍されたフォルダの中に、DLLファイルがあるので、それを、foobar2000のインストールフォルダの中にある「components」フォルダの中に入れます。
せっかくなので、上級編で説明する「DLNAサーバ/クライアント機能」も入れておきましょう。
ここからダウンロード。
http://www.foobar2000.org/components/view/foo_out_upnp
上記と同じようにfoobar2000に取り込んで下さい。
続いて、Flacをエンコードする時に必要となる、Flacのエンコーダーをインストールします。
http://flac.sourceforge.net/download.html
そして、foobar2000を起動します。
File → Preferencesをクリックし、左のメニューの中から、「Output」を探します。
Deviceの中から、「WASAPI(event)お使いのサウンドデバイス名」を選びます。
![]()
ここでは、eventとpushの違いは書きませんが、とりあえずeventを選んでおけばいいでしょう。
Output formatを「16bit」にして、Applyボタンを押します。
![]()
これで、再生環境は出来ました。
次に、ファイルをリッピングする環境です。
そのまま左の画面から、「Tools → Tagging → freedb Tagger」を選びます。
![]()
Addボタンを押し、日本語のCDDBサーバ名「freedbtest.dyndns.org」を登録し、OKします。
![]()
Flacエンコード環境を作ります。
なんでもいいので、音楽CDを入れておいて下さい。
「File → Open audio CD」をクリック。
CDが入っているドライブ名をクリックし、「Rip」ボタンをクリック。
![]()
「Proceed to the Converter Setup dialog」ボタンをクリック。
![]()
![]()
「Output format」をクリック。
「FLAC」を選び、「Edit」ボタンをクリック。
![]()
一番上が「FLAC」になっているのを確認し、左端にバーを寄せる。
![]()
これが、圧縮率を低くする設定です。
圧縮率を高くする(ファイルサイズを小さくする)場合は、右側にバーを寄せて下さい。
OKボタンを押します。
「Destination」をクリックします。
![]()
Output pathは、「Ask me later」にしておくといいでしょう。
こうすれば、リッピングする時に、保存先フォルダをその都度選択出来ます。
![]()
僕は、真ん中にある「Convert each track・・・」を「曲番号_曲名」にしたいので、「%tracknumber%_%title%」にしております。
Backボタンを押します。
これで基本的なセッティングは終了し、真ん中にあるSaveボタンを押します。
![]()
左側の画面で、好きな名前を付けて下さい。
![]()
僕はわかりやすくするために、「Flac tracknum_title」にしております。
こうしておけば、MP3の変換項目を新たに登録した場合でも、「MP3なんちゃら」という名称にすればわかりやすくなります。
一旦Cancelボタンを押します。
次に、Flacへのエンコード。
改めて、「File → Open audio CD」をクリック。
![]()
CDが入っているドライブ名をクリックし、Ripボタンをクリック。
真ん中より下にある、「Lookup」ボタンを押します。
![]()
すると、CDDBに問い合わせをしてくれ、候補となる曲情報が表示されます。
![]()
複数ある場合は複数表示されるので、好きなものを選びましょう。
ここで、右上のものは変更出来ます。
GenreがCrossoverになっていたので、Classicalに変更し、「Update files」ボタンをクリック。
リッピングを開始しますが、一番下の選択肢の中から、先ほど命名した「Flack tracknum_title」を選びます。
![]()
その状態で、「Rip now using・・・」ボタンを押します。
初めてFlacでエンコードする場合は、「flac.exe」の場所を聞かれると思います。
普通にインストールしていれば、「C:\Program Files (x86)\FLAC」に入っていると思うので、そこを開き、「flac.exe」をクリックしましょう。
これは、64ビット版のOSの時で、32ビット版は、「C:\Program Files\FLAC」です。
次に、保存先のフォルダを選択するウインドウが出てくるので、フォルダを選択します。
これでリッピングが開始されます。
以上が、foobar2000でのリッピングの仕方です。
どういうリッピングソフトを使っても、必ずしも思うようにタグを付けてくれる訳ではありません。
あとで変更したい場合は、こういうソフトを使うといいでしょう。
freeDBTagger
http://nw.odoruinu.net/softwares/freedbtagger/download/
表形式になっていて、簡単に変更出来ます。
![]()
編集が終わったら、「ファイル → タグの保存」をし忘れないようにしましょう。
これで、foobar2000でも音楽が聴け、リッピングが出来ます。
ちなみに、各ソフトのメモリ使用量はこういう感じです。
MusicBee
通常120MB-最小化時も同じ-シアターモード125MB
AIMP3
通常32MB-最小化時8MB、ライブラリのみ10MB-最小化も同じ
foobar2000
通常12MB-最小化時も同じ
但し、登録しているライブラリ(曲数)がどのくらいあるかによって、メモリ使用量は変わるようです。
こうやって見ると、AIMP3はなかなか優秀。
一つ、WASAPIについて注意。
これは、設定通り、「排他制御」で動いています。
よって、WASAPIを設定したプログラムが起動していて、音が鳴っていると、他の音は鳴りませんので、お気を付け下さい。
例えば、AIMP3で再生中に、foobar2000を起動して音を鳴らそうとしても、エラーで鳴りません。
では、次は
中級編と参りましょう。